The following these steps must be followed to prepare the test offline:
1.Select the Robot:
a.SelectFile➔Open online library. A window should appear with a list of robots.
b.(Optional) Use filters to refine the selection of the robot.
c.Find your robot and select2022世界杯国家队名单.
Alternatively, selectFile➔Open…and select a robot file in the computer. This file can be downloaded from the website://m.sinclairbody.com/libraryor obtained after a robot calibration project.
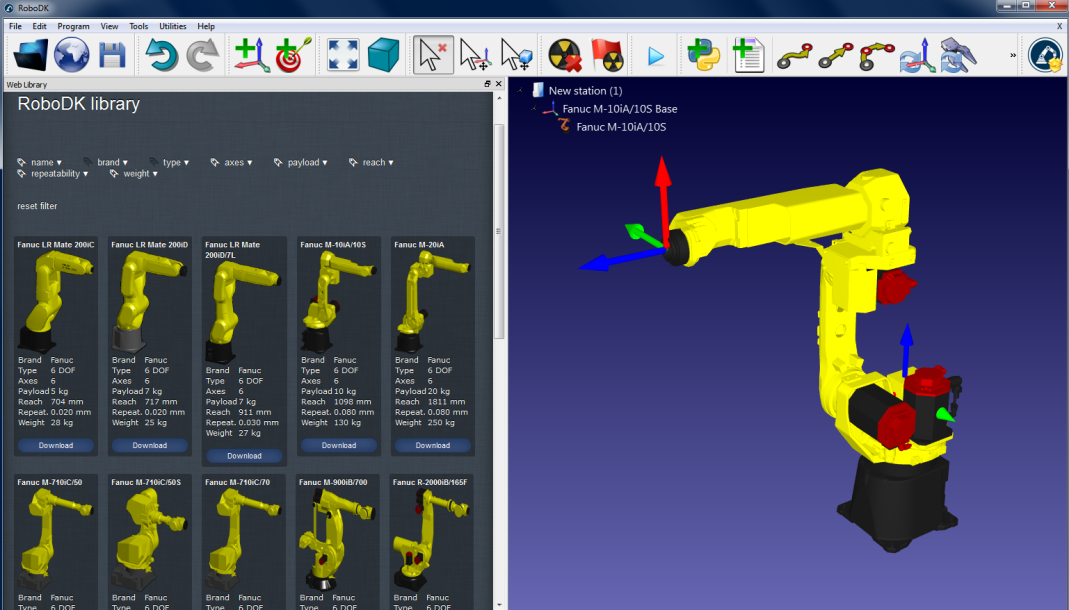
2.Add the ballbar test module in the station:
a.SelectUtilities➔Ballbar accuracy test
b.下面的窗口会l appear and a targetBallbar centerwill be created automatically. If the robot has no TCP, the TCPTool 1will also be created automatically.
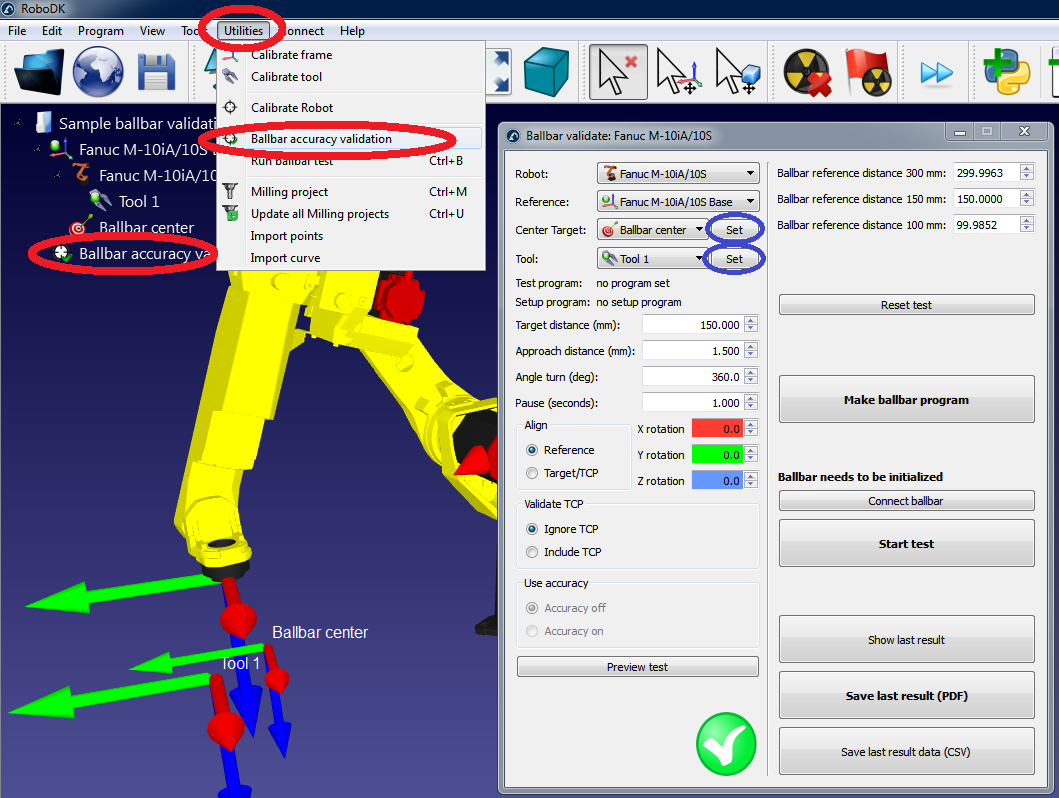
3.Insert the robot joints of the center of the ballbar test (targetBallbar center):
a.SelectSetnext to the targetBallbar center.
b.Enter the robot joints (joint axes 1 to 6).
c.SelectOK.

4.Enter the TCP coordinates:
a.SelectSetnext to the selected tool (Tool 1in this example)
b.Enter the X,Y,Z coordinates of the TCP (relative to the robot end effector)
c.SelectOK

5.Generate programs:
a.SelectMake ballbar programand the program will be created. Actually, two programs will appear:
i.BallbarSetup: This program is used to place the center toolcup pivot point (center of the circle) in the same place it was previously positioned
ii.BallbarTest: This program is used to make the circle around the pivot point (center of the circle) for data acquisition with the ballbar
b.Double click the newly generated programs. RoboDK will simulate the robot running the programs.

If the ballbar test is not feasible with the default settings you can change the test parameters. See the next section on how to change these settings.
6.Once the robot program is to your liking, the program files for the robot can be generated:
a.Right click on theBallbarTestprogram.
b.SelectGenerate robot program
c.Repeat for theBallbarSetupprogram (all programs can be automatically generated on the desktop by pressing F6).
d.Then the programs can be saved in a USB disk and transferred to the robot. FTP connection can also be used with most robots.

7.Finally, selectFile➔Save Stationto save the RoboDK station in a single file. The project can be resumed in RoboDK by double clicking the file (rdk format).
