RoboDK TwinTrack allows you to easily mimic and replay human movements with a robot for fast and reliable automation. You can manually teach your robot the path to follow the same way you would manually perform a manufacturing operation with your hands, you can track it and replay it with a robot.
RoboDK TwinTrack offers a new way to teach robots by demonstration and can be used for many manufacturing applications like painting, polishing, deburring, dispensing, welding etc …
One advantage of using a teach by demonstration method such as TwinTrack is that you can mimic the manufacturing operation with your and the robot will replay the same motion. This method of robot programming does not require you to use 3D models. It does not require an operator to use a computer either. This will allow you to save a significant amount of time and you can start programming robots faster.

RoboDK TwinTrack requires a 6D measurement system and a handheld probe or a handheld manufacturing tool that allows you to mimic the manufacturing operation with your hands.
RoboDK supports over 600 robots from 50 different robot manufacturers. This means you can program any robot arm supported by RoboDK. You can also create your own robots and mechanisms.

With the TwinTrack and RoboDK calibration tools you can create highly accurate robot programs. With a good measurement system, you can reach up to 0.150 mm position accuracy. The level of accuracy highly depends on the quality and size of the robot.By using RoboDK calibration tools you can accurately create your digital twin.
It is required to install the RoboDK TwinTrack App and have a supported measurement system to use the TwinTrack tools.
Make sure to have the following:
1.One or more industrial robot arms.
2.A supported measurement system (6 DOF). Supported measurement systems include:
a.HTC Vive Trackers (SteamVR)
b.Full Virtual Reality kit (SteamVR)
c.Laser tracker with 6 DOF capability and supported RoboDK driver
d.Creaform C-Track
e.OptiTrack Camera system (it is recommended to use 4 PrimeX13 for best accuracy)
3.RoboDK software must be installed and an appropriate license for TwinTrack must be installed.
4.You need compatiblerobot driversfor your robot controller if you want to automatically run robot programs.
5.Install theTwinTrackRoboDK App:
a.Download the TwinTrack App (rdkp file).
b.Double click the file to install the app and open it in RoboDK.
c.If you don’t see the TwinTrack menu: selectTools➔Apps Listand double click onTwinTrackto see the TwinTrack menu on the top right.
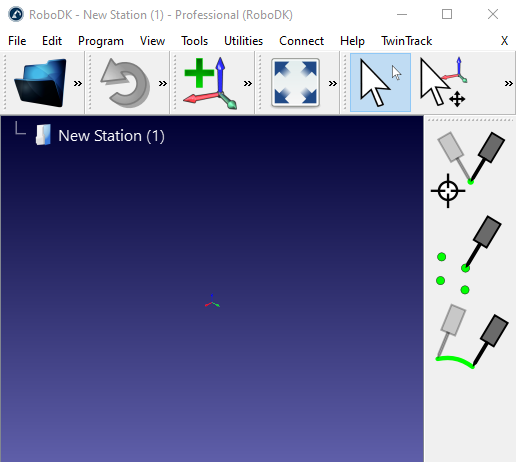
This section guides you through the steps to configure SteamVR. You can use a custom-made tool with a tracker to mimic your manufacturing operations with your hand so your robot can replay the same motion.
RoboDK TwinTrack supports Virtual Reality systems and all trackers supported by SteamVR, including HTC Vive Trackers from v1 to v3.

Follow these steps to configure your system for TwinTrack:
1.InstallSteamif you have not done it yet, you may need to create an account with Steam.
2.Install SteamVR, this is a Steam extension that adds support to Virtual Reality and 6D Tracking.
3.Remove the need to have Virtual Reality headset if you don’t have it or you don’t need it by following these steps:
a.Edit the following file using a text editor:
C:\Program Files (x86)\Steam\steamapps\common\SteamVR\drivers\null\resources\settings\
default.vrsettings
And set:
“enable”: true, (default is false)
b.Edit the following file using a text editor:
C:\Program Files (x86)\Steam\steamapps\common\SteamVR\resources\settings\
default.vrsettings
And set:
“requireHmd”: false,(default is true)
“forcedDriver”: “null”,(default is empty “”)
“activateMultipleDrivers”: true,(default is false)
Close SteamVR and open again.
4.Open SteamVR and follow the instructions to set up your system. You can accept all default settings if you are not using a VR headset.
5.Pair a tracker as a probe:
a.Hold the power button on the Tracker for 2 seconds to turn it on (the tracker light should turn blue for a non-paired tracker)
b.Open the Menu➔Devices➔Pair Controller
c.Select the option:HTC ViveTracker.The tracker should be paired automatically, and the tracker light should turn green.
To remove the link you can hold the power button for 2 seconds and the light should turn blue (it may blink).
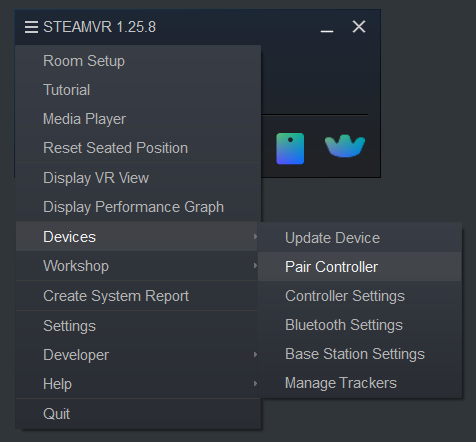
6.Set the tracker role asHeld in hand.
a.Select the SteamVR menu➔Settings
b.Select Controllers
c.SelectManage Trackers
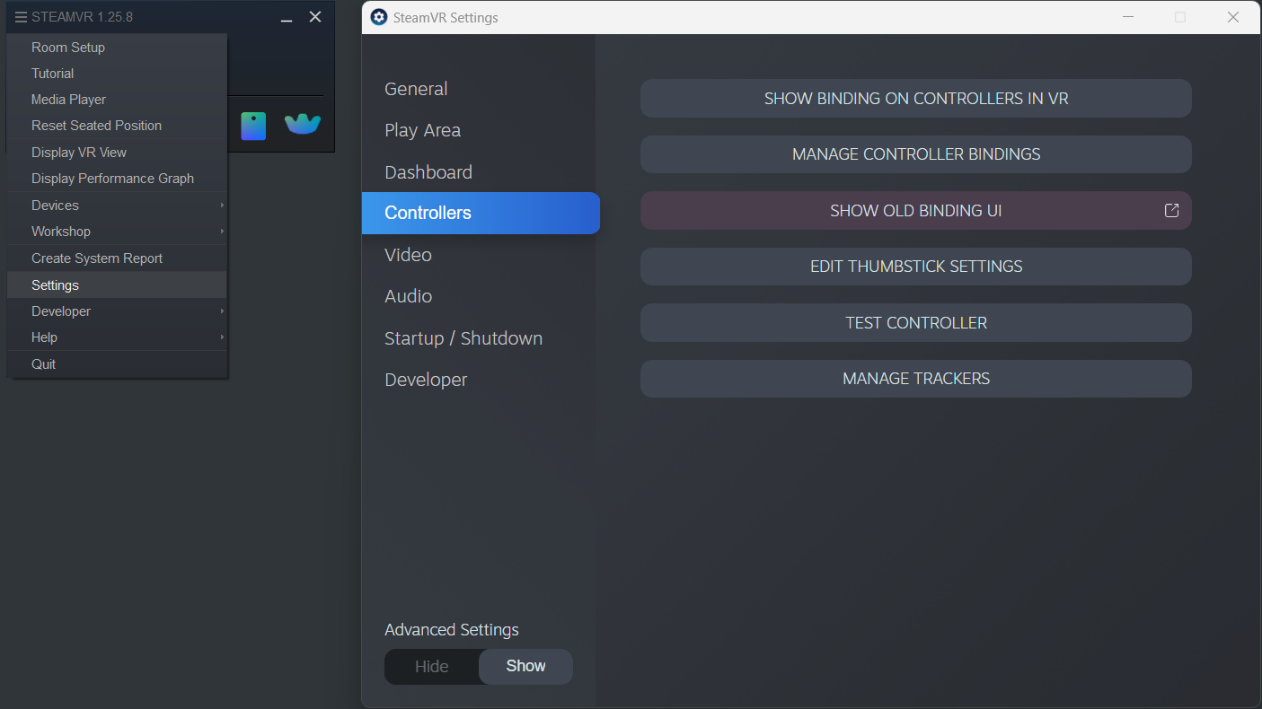
a.Set Tracker Role➔Held in hand
b.Set to Any hand (default)
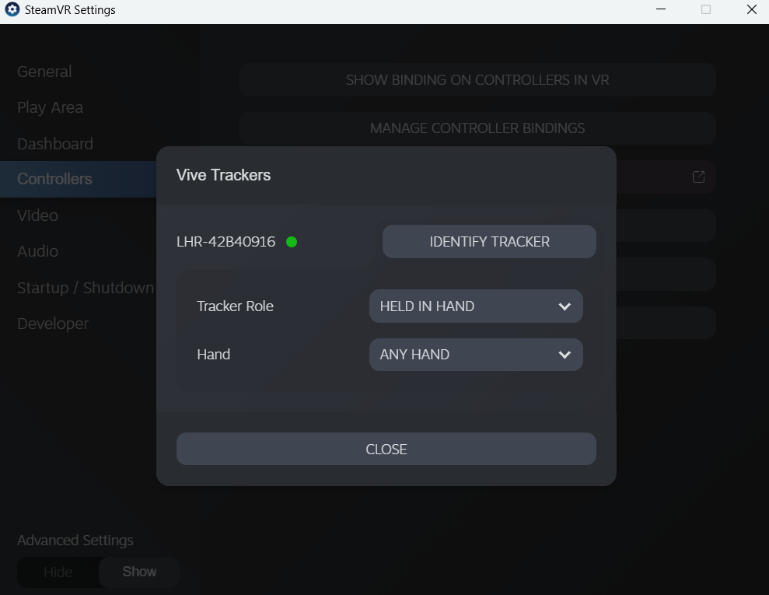
7.Customize your controller bindings:
a.Select SteamVR➔Settings
b.Set Advanced Settings➔Show
c.Select Controllers
d.SelectShow Old Bindings UI
e.Select RoboDK
f.Select theCurrent controllerand set toVive Tracker in Hand(unless it was already set)
g.Select Edit in the current binding
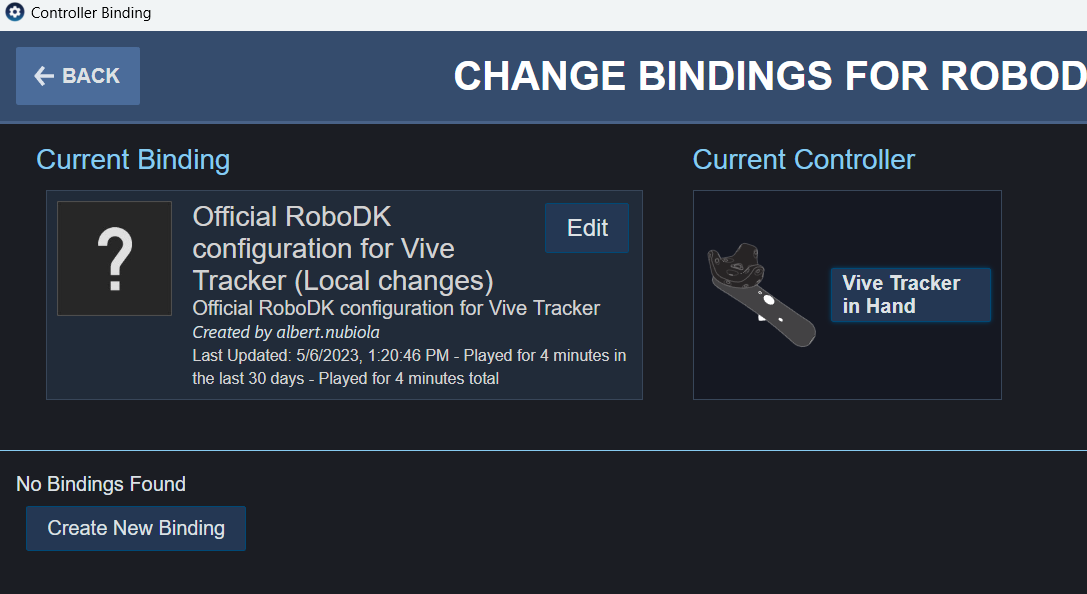
h.You should see the default bindings for the tracker.
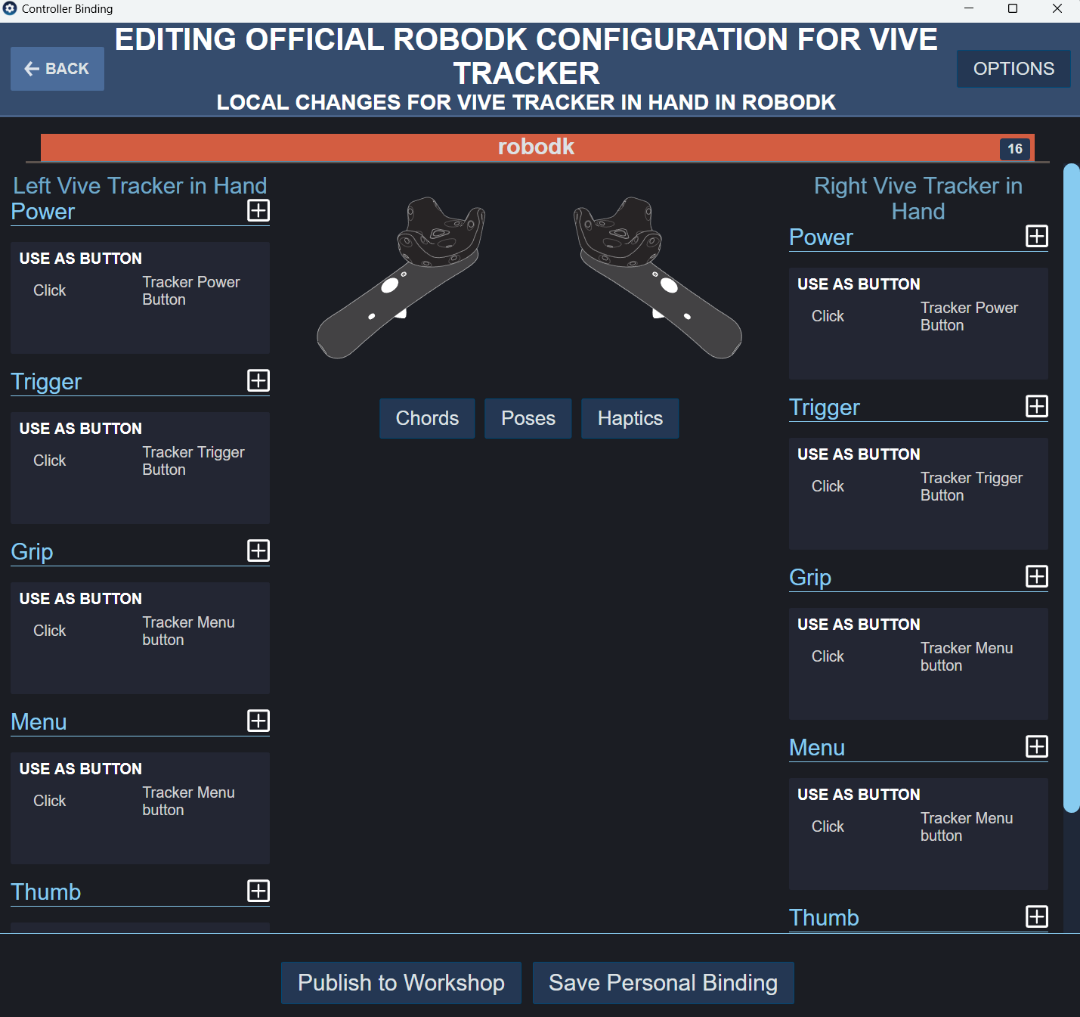
To use the TwinTrack system you need to load your robot in RoboDK and connect to the robot and the measurement system. We can optionally model the cell by adding the 3D models of objects and tools. This will help prevent collisions.
1.Load the robot:
a.SelectFile➔Open online library. The online library will show up in RoboDK.
b.Use the filters to find your robot.
c.Select2022世界杯国家队名单to automatically load the robot in your RoboDK station.
d.Alternatively, download the robot file directly from the online library (//m.sinclairbody.com/library) and open the file with RoboDK (.robot file).
2.Connect the measurement system:
a.Connect the measurement system to your computer.
b.SelectConnectand connect to your measurement system. Make sure required software is also installed. You may have to the IP of the tracker depending on the measurement system you use.
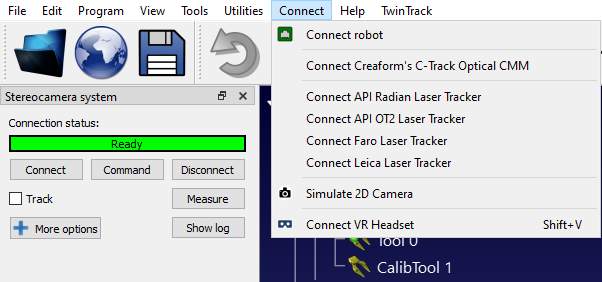
3.Connect the robot:
a.SelectConnect➔Connect robot.
b.Enter the robot IP and port.
c.SelectConnect.
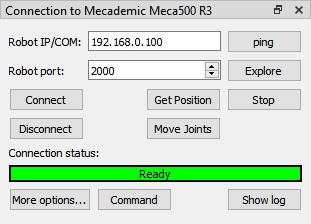
This section will guide you to calibrate your robot and the probe. This step only needs to be done once but it is important to obtain good accuracy results.
在开始校准之前,建议to load the 3D models of your cell. This will help you automatically avoid collisions during the calibration process. If you don’t have the 3D models of each component you can simply load planes boxes and spheres to represent the areas you don’t want to access.
This section describes how to automatically calibrate your robot using RoboDK TwinTrack and your measurement system.Robot calibration allows you to improve robot accuracy to up to 0.150 mm when you generate programs offline or using TwinTrack teach by demonstration tools in RoboDK(the level of accuracy highly depends on the quality and size of the robot).
It is recommended to perform the robot calibration after you build your robot cell or you make major modifications (such as changing the payload of your tool). This helps obtaining the best accuracy.
Before you begin the calibration, you can model your cell in RoboDK to automatically avoid collisions. You can use basic geometries such as planes or cubes to avoid unwanted areas. You can also limit the joint space of the robot.
You can selectTwinTrack➔Calibrate robotto start the robot calibration procedure.
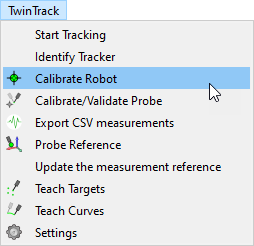
This operation will guide you to calibrate the robot, including the automatic generation of points for calibration and validation. RoboDK can automatically generate points that are visible by the tracker.
The robot calibration procedure requires taking around 200 measurements. The procedure starts by taking some measurements around the home position of the robot.
Once the setup is ready and the communication with the robot are properly stablished, the calibration procedure should take 15-30 minutes.
The system requires no special fixtures or accessories, it simply tracks the position of the tool with respect to the tracker reference.
It’s fine if you miss some measurements because the targets are not visible.
It is important to properly calibrate the tip of your probe and make sure it is accurate within your desired tolerances.
Calibrating the tip of the probe is accomplished by moving the tip around a static point.
SelectTwinTrack➔Calibrate/Validate Probe Tipto start the tool calibration.
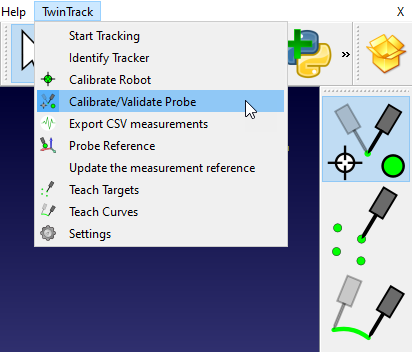
In this case, because we are using the Creaform HandyProbe, you can calibrate the probe using Creaform VXElements software and validate it using RoboDK.
To validate the tip of your probe you simply need to move around a static point and RoboDK will display the accuracy.
You can use the teach by demonstration features without a real robot. This means you can simulate and program your robot offline only with your measurement system before you have access to the real robot.
You simply need a part with a well-defined coordinate system that you can use as a reference.
Once you have the measurement system and your part ready you can follow these steps to define the coordinate system of your measurement device:
1.Right click the coordinate system of your part (or the coordinate system of jig it is attached to).
2.SelectUpdate the Measurements Reference.
3.Follow the instructions on the screen to teach 3 points that define the coordinate system: the origin, a point on X+ and a point on Y+.
The measurement system will be updated accordingly, and you can proceed to teach points, curves or other coordinate systems.
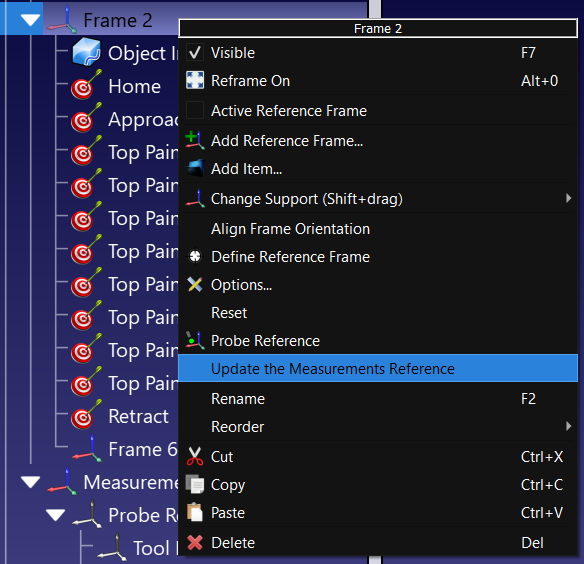
With RoboDK TwinTrack you can create robot targets manually by teaching points with your probe.
You can start the teach targets mode by selectingTwinTrack➔Teach Targets. This button is also available in the TwinTrack toolbar by default.

RoboDK calculates and displays the robot position in real time based on the position of your hand. You can easily see what areas are reachable by your robot.
With the create targets option you will be teaching one target with every push of a button. Once you want to create a program, you can push the second button of your probe and RoboDK will simulate the program:
●First button: teach targets.
●Second button: create and simulate the program in RoboDK.
●Hold the second button: run the program on the robot.
With RoboDK TwinTrack you can create robot paths or curves manually with your probe.
You can start the teach targets mode by selectingTwinTrack➔Teach Curves. This button is also available in the TwinTrack toolbar by default.

RoboDK calculates and displays the robot position in real time based on the position of your hand. You can easily see what areas are reachable by your robot.
You can create a curve by holding the first button of your probe. Once you want to create a program, you can push the second button of your probe and RoboDK will create and simulate the program:
●Hold the first button: teach curves/paths.
●Second button: create and simulate the program in RoboDK.
●Hold the second button: run the program on the robot.
With RoboDK TwinTrack you can probe and locate your coordinate systems (or reference frames) to locate objects in the robot workspace.
Right click your coordinate system and selectProbe Reference.

You should then probe 3 points in the following order:
1.First point in the origin.
2.Second point along the positive X axis.
3.Third point along the positive Y axis.
By properly setting your coordinate system you can program robots remotely. For example, if you have a properly defined fixture, when you want to program a new part you can simply do it from your office or from home without even having to be near your robot.
You can create a curves, targets and coordinate systems on a moving object if your measurement system supports tracking multiple objects at the same time. This can be done following the same procedure as if they were static.
The main difference is that the moving object needs to be tracked in real time (using a tracker or reflective targets). For example, if you use the Creaform C-Track measurement system you should specify the model in the part reference section and link it to the coordinate system it represents.

The correct dependency of coordinate systems and objects needs to be defined in RoboDK so you can define new coordinate systems relative to your moving target.
This method of programming parts may not be as accurate as when the parts are static.
This section describes the TwinTrack settings that allow you to better customize the default behavior of the TwinTrack actions.
SelectTwinTrack➔Settingsto open the settings window shown in the following image.

Among other things, you can change the default names used to display the handheld device and the reference frames. You can also customize the approach speed approach distance.
Once the robot has been calibrated, we need to make sure we generate filtered programs or account for calibrated robot parameters to make sure we take advantage of the robot calibration.
We should follow one and only one of the following methods to program robots accurately after calibration:
1.Use RoboDK for2022世界杯8强赛时间to generate accurate programs (generated programs are already filtered). This is the recommended offline programming option for optimal accuracy results.
2.Calibraterobot controller parameters(such as link lengths, DH-DHM parameters and/or mastering parameters).
When a robot has been calibrated with RoboDK we have the option to activate accurate kinematics by right clicking the robot and selectingUse accurate kinematics.

If accuracy is active, we will see a green dot, if it is not active, we will see a red dot.
This is the recommended option to have optimal accuracy results. With the robot accuracy option activated in RoboDK, all programs generated by RoboDK will be automatically filtered. This means that all Cartesian coordinates will be slightly modified to compensate robot errors.
This is the most suitable option if you are planning to use your robots for robot machining, program robots from NC files or use any of RoboDK’s supported CAD/CAM plugins.
You can access the calibrated parameters in the Parameters menu once a robot has been calibrated. Some robot controllers allow modifying certain robot parameters.

RoboDK provides some utilities to calibrate reference frames and tool frames. These tools can be accessed fromUtilities➔Calibrate Reference frameandUtilities➔Calibrate Tool framerespectively.

To calibrate a reference frame or a tool that has not been automatically calibrated (also known as User frame and TCP respectively) we need some robot configurations touching 3 or more points, these robot configurations can either be joint values or Cartesian coordinates (with orientation data in some cases). It is recommended to use the joint values instead of the Cartesian coordinates as it is easier to check the real robot configuration in RoboDK (by copy-pasting the robot joints to the RoboDK main screen).
SelectUtilities➔Calibrate toolto calibrate the TCP using RoboDK. We can use as many points as desired, using different orientations. More points and larger orientation changes is better as we will get a better estimate of the TCP as well as a good estimate of the TCP error.
SelectUtilities➔Calibrate referenceto calibrate a reference frame. It is possible to set a reference frame using different methods. In the example of the figure, a reference frame is defined by three points: point 1 and 2 define the X axis direction and point 3 defines the positive Y axis.
